LEGO® Super Mario™ troubleshooting
To properly experience every aspect of enhanced play with LEGO® Super Mario™, you’ll need a device that can download and install the free app. For more info about device requirements, devices we’ve tested and links to download the app, please have a look at the LEGO Super Mario app Device Guide here.
Bluetooth disabled
If you're seeing a Bluetooth "Permissions" screen in the app in which there’s no possibility to click on anywhere else on the screen except the green checkmark, please check if Bluetooth is currently enabled on the device and relaunch the application.
Location Service disabled
If you're seeing a Location Service "Permissions" screen in the app, please check if your device Location Service is currently enabled for the app and relaunch the application.
(Note: Amazon Devices for Kids Model does not have Location Service option in the device. Hence they are unable to run the LSM app.)
Problems connecting after performing the firmware update
If you've updated the firmware and see 'LEGO Mario needs an update' in the app, tap 'Start' and let the update run again. Once you've done this, you should be able to connect.
If you're experiencing problems connecting LEGO® Mario™ or LEGO® Luigi™ with the application, please try to reset your Bluetooth on the device. This can be done by going to Settings/Bluetooth and then disabling Bluetooth and enabling it again after five seconds.
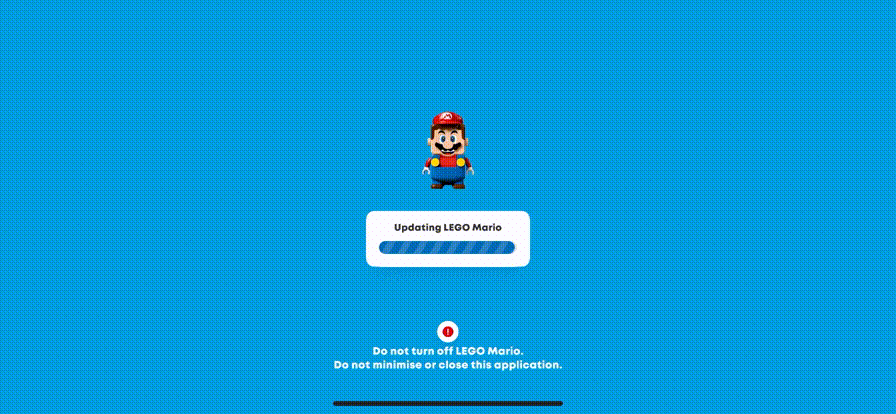
Scanning
The firmware for LEGO Super Mario interactive figures only includes the action bricks for the Starter Course when you first start playing. We recommend updating the firmware by using the LEGO Super Mario app to make sure you’re always using the most recent version.
LEGO® Mario / LEGO Luigi stopped scanning/reading bricks
There could be dirt or fingerprints on LEGO Mario / LEGO Luigi’s sensor. Use a soft cloth to gently wipe the sensor clean.
LEGO Mario / LEGO Luigi isn't collecting any coins
Before the figure can collect coins and show on his belly screen, you’ll need to have LEGO Mario / LEGO Luigi scan a Start Pipe.
The app doesn’t show collected coins
Before the score can be shown in the app, LEGO Mario / LEGO Luigi need to be connected to the app through Bluetooth, and the level play to start (by scanning a Start Pipe)
LEGO Mario / LEGO Luigi isn't reading the Time Block in the Piranha Plant Power Slide Expansion Set 71365
Have LEGO Mario / LEGO Luigi scan the Start Pipe to get the timer running before scanning the Time Block.
Firmware updates
LEGO Mario/ LEGO Luigi’s firmware only includes the action bricks for its Starter Course when you first start playing. We recommend updating the firmware by using the app to make sure you’re always using the most recent version.
How long does the firmware update take?
Updating LEGO Mario / LEGO Luigi ’s firmware takes a little more than three minutes.
‘Something went wrong’
If you’re seeing a message in the app that says ‘Something went wrong’, and the ‘Try again' button doesn’t work, follow these steps:
- Restart the app.
- Remove the batteries from LEGO Mario / LEGO Luigi and then put them back in.
- Turn LEGO Mario / LEGO Luigi’s power on.
- Perform a factory reset while disconnected from the app by holding the Power and Bluetooth buttons for ten seconds. LEGO Mario / LEGO Luigi will blink and start showing a device image on his belly.
Display messages
LEGO Mario / LEGO Luigi’s displaying a device image on his belly
LEGO Mario / LEGO Luigi’s firmware only includes the action bricks for the Starter Set when you first start playing. In this case you’ll need to update LEGO Mario/ LEGO Luigi firmware by using the app.
LEGO Mario / LEGO Luigi’s display shows static or looks broken
We’ve added a functionality within the app that can give LEGO Mario / LEGO Luigi a 1-UP if this happens. This should be used as a last resort if the firmware update through the app doesn't fix the character.
- Once you’ve opened the app, tap on ‘Settings’.
- Once you’re there, tap on ‘Restore your LEGO Mario / LEGO Luigi’.
This will take about 20 to 30 minutes to complete and you shouldn't leave the app or disconnect LEGO Mario / LEGO Luigi until it has finished.
WTM / ATM / STM
When WTM, ATM or STM is shown on LEGO Mario / LEGO Luigi's display, it means LEGO Mario has entered testing mode. There are two possible fixes.
Option 1
- Turn LEGO Mario / LEGO Luigi off.
- Remove his torso from his overalls.
- Turn LEGO Mario / LEGO Luigi on.
Option 2
- Turn LEGO Mario / LEGO Luigi off.
- Hold down the Power and Bluetooth buttons for around 10 seconds until LEGO Mario / LEGO Luigi's eyes blink.
- Open the app and perform the firmware restore.
If LEGO Mario / LEGO Luigi still displays WTM, ATM or STM or isn’t working after trying these fixes, get in touch so we can help you further.
Bluetooth symbol on LEGO Mario/ LEGO Luigi's display
If the Bluetooth symbol is showing on LEGO Mario / LEGO Luigi's belly and won't go away, connect to the app and check for firmware updates. This will usually fix the issue.
If the Bluetooth symbol is still there after updating the firmware, get in touch with us so we can help you further.